This is for New Blogger using Layouts templates only (blogspot or custom domain). Classic Templates not supported.
As with any template modifications, always make a backup before preceding !
Also, feeds for posts must be enabled in your settings (Blogger>Dashboard>Settings>Site Feed> Post Feed can either be set at Full or Short). Private blogs do not have feeds, so they are not supported.
Go to Template>Edit HTML. Leave the Expand Widget Templates box UNCHECKED (default)
This code will replace your Archive widget. Scroll down and find yours in your template. Will look something like this.
Copy the following code, then highlight the archive widget as shown and replace it with a paste.
<b:widget id='BlogArchive1' locked='false' title='Blog Archive' type='BlogArchive'>
<b:includable id='main'>
<b:if cond='data:title'>
<h2><data:title/></h2>
</b:if>
<div class='widget-content'>
<div id='ArchiveList'>
<div expr:id='data:widget.instanceId + "_ArchiveList"'>
<b:if cond='data:style == "HIERARCHY"'>
<b:include data='data' name='interval'/>
</b:if>
<b:if cond='data:style == "FLAT"'>
<b:include data='data' name='flat'/>
</b:if>
<b:if cond='data:style == "MENU"'>
<b:include data='data' name='menu'/>
</b:if>
</div>
</div>
<b:include name='quickedit'/>
</div>
</b:includable>
<b:includable id='toggle' var='interval'>
<!-- Toggle not needed for Calendar -->
</b:includable>
<b:includable id='flat' var='data'>
<div id='bloggerCalendarList'>
<ul>
<b:loop values='data:data' var='i'>
<li class='archivedate'>
<a expr:href='data:i.url'><data:i.name/></a> (<data:i.post-count/>)
</li>
</b:loop>
</ul>
</div>
<div id='blogger_calendar' style='display:none'>
<table id='bcalendar'><caption id='bcaption'>
</caption>
<!-- Table Header -->
<thead id='bcHead'></thead>
<!-- Table Footer -->
<!-- Table Body -->
<tbody><tr><td id='cell1'> </td><td id='cell2'> </td><td id='cell3'> </td><td id='cell4'> </td><td id='cell5'> </td><td id='cell6'> </td><td id='cell7'> </td></tr>
<tr><td id='cell8'> </td><td id='cell9'> </td><td id='cell10'> </td><td id='cell11'> </td><td id='cell12'> </td><td id='cell13'> </td><td id='cell14'> </td></tr>
<tr><td id='cell15'> </td><td id='cell16'> </td><td id='cell17'> </td><td id='cell18'> </td><td id='cell19'> </td><td id='cell20'> </td><td id='cell21'> </td></tr>
<tr><td id='cell22'> </td><td id='cell23'> </td><td id='cell24'> </td><td id='cell25'> </td><td id='cell26'> </td><td id='cell27'> </td><td id='cell28'> </td></tr>
<tr><td id='cell29'> </td><td id='cell30'> </td><td id='cell31'> </td><td id='cell32'> </td><td id='cell33'> </td><td id='cell34'> </td><td id='cell35'> </td></tr>
<tr id='lastRow'><td id='cell36'> </td><td id='cell37'> </td></tr>
</tbody>
</table>
<table id='bcNavigation'><tr>
<td id='bcFootPrev'></td>
<td id='bcFootAll'></td>
<td id='bcFootNext'></td>
</tr></table>
<div id='calLoadingStatus' style='display:none; text-align:center;'>
<script type='text/javascript'>bcLoadStatus();</script>
</div>
<div id='calendarDisplay'/>
</div>
<script type='text/javascript'> initCal();</script>
</b:includable>
<b:includable id='posts' var='posts'>
<!-- posts not needed for Calendar -->
</b:includable>
<b:includable id='menu' var='data'>
Configure your calendar archive widget - Edit archive widget - Flat List - Newest first - Choose any Month/Year Format
</b:includable>
<b:includable id='interval' var='intervalData'>
Configure your calendar archive widget - Edit archive widget - Flat List - Newest first - Choose any Month/Year Format
</b:includable>
</b:widget>
At this point you may want to save the template. It should save without any errors, if not then make sure you followed the above, and copy/pasted correctly.
Find in your template the ending ]]></b:skin> tag and the ending </head> tag. It should look something like this in your template

Copy the following script, and paste it in between these two tags. Here's what you need.
<!-- Blogger Archive Calendar -->
<script type='text/javascript'>
//<![CDATA[
var bcLoadingImage = "http://phydeauxredux.googlepages.com/loading-trans.gif";
var bcLoadingMessage = " Loading....";
var bcArchiveNavText = "View Archive";
var bcArchiveNavPrev = '◄';
var bcArchiveNavNext = '►';
var headDays = ["Sunday","Monday","Tuesday","Wednesday","Thursday","Friday","Saturday"];
var headInitial = ["Su","Mo","Tu","We","Th","Fr","Sa"];
// Nothing to configure past this point ----------------------------------
var timeOffset;
var bcBlogID;
var calMonth;
var calDay = 1;
var calYear;
var startIndex;
var callmth;
var bcNav = new Array ();
var bcList = new Array ();
//Initialize Fill Array
var fill = ["","31","28","31","30","31","30","31","31","30","31","30","31"];
function openStatus(){
document.getElementById('calLoadingStatus').style.display = 'block';
document.getElementById('calendarDisplay').innerHTML = '';
}
function closeStatus(){
document.getElementById('calLoadingStatus').style.display = 'none';
}
function bcLoadStatus(){
cls = document.getElementById('calLoadingStatus');
img = document.createElement('img');
img.src = bcLoadingImage;
img.style.verticalAlign = 'middle';
cls.appendChild(img);
txt = document.createTextNode(bcLoadingMessage);
cls.appendChild(txt);
}
function callArchive(mth,yr,nav){
// Check for Leap Years
if (((yr % 4 == 0) && (yr % 100 != 0)) || (yr % 400 == 0)) {
fill[2] = '29';
}
else {
fill[2] = '28';
}
calMonth = mth;
calYear = yr;
if(mth.charAt(0) == 0){
calMonth = mth.substring(1);
}
callmth = mth;
bcNavAll = document.getElementById('bcFootAll');
bcNavPrev = document.getElementById('bcFootPrev');
bcNavNext = document.getElementById('bcFootNext');
bcSelect = document.getElementById('bcSelection');
a = document.createElement('a');
at = document.createTextNode(bcArchiveNavText);
a.href = bcNav[nav];
a.appendChild(at);
bcNavAll.innerHTML = '';
bcNavAll.appendChild(a);
bcNavPrev.innerHTML = '';
bcNavNext.innerHTML = '';
if(nav < bcNav.length -1){
a = document.createElement('a');
a.innerHTML = bcArchiveNavPrev;
bcp = parseInt(nav,10) + 1;
a.href = bcNav[bcp];
a.title = 'Previous Archive';
prevSplit = bcList[bcp].split(',');
a.onclick = function(){bcSelect.options[bcp].selected = true;openStatus();callArchive(prevSplit[0],prevSplit[1],prevSplit[2]);return false;};
bcNavPrev.appendChild(a);
}
if(nav > 0){
a = document.createElement('a');
a.innerHTML = bcArchiveNavNext;
bcn = parseInt(nav,10) - 1;
a.href = bcNav[bcn];
a.title = 'Next Archive';
nextSplit = bcList[bcn].split(',');
a.onclick = function(){bcSelect.options[bcn].selected = true;openStatus();callArchive(nextSplit[0],nextSplit[1],nextSplit[2]);return false;};
bcNavNext.appendChild(a);
}
script = document.createElement('script');
script.src = 'http://www.blogger.com/feeds/'+bcBlogId+'/posts/summary?published-max='+calYear+'-'+callmth+'-'+fill[calMonth]+'T23%3A59%3A59'+timeOffset+'&published-min='+calYear+'-'+callmth+'-01T00%3A00%3A00'+timeOffset+'&max-results=100&orderby=published&alt=json-in-script&callback=cReadArchive';
document.getElementsByTagName('head')[0].appendChild(script);
}
function cReadArchive(root){
// Check for Leap Years
if (((calYear % 4 == 0) && (calYear % 100 != 0)) || (calYear % 400 == 0)) {
fill[2] = '29';
}
else {
fill[2] = '28';
}
closeStatus();
document.getElementById('lastRow').style.display = 'none';
calDis = document.getElementById('calendarDisplay');
var feed = root.feed;
var total = feed.openSearch$totalResults.$t;
var entries = feed.entry || [];
var fillDate = new Array();
var fillTitles = new Array();
fillTitles.length = 32;
var ul = document.createElement('ul');
ul.id = 'calendarUl';
for (var i = 0; i < feed.entry.length; ++i) {
var entry = feed.entry[i];
for (var j = 0; j < entry.link.length; ++j) {
if (entry.link[j].rel == "alternate") {
var link = entry.link[j].href;
}
}
var title = entry.title.$t;
var author = entry.author[0].name.$t;
var date = entry.published.$t;
var summary = entry.summary.$t;
isPublished = date.split('T')[0].split('-')[2];
if(isPublished.charAt(0) == '0'){
isPublished = isPublished.substring(1);
}
fillDate.push(isPublished);
if (fillTitles[isPublished]){
fillTitles[isPublished] = fillTitles[isPublished] + ' | ' + title;
}
else {
fillTitles[isPublished] = title;
}
li = document.createElement('li');
li.style.listType = 'none';
li.innerHTML = '<a href="'+link+'">'+title+'</a>';
ul.appendChild(li);
}
calDis.appendChild(ul);
var val1 = parseInt(calDay, 10)
var valxx = parseInt(calMonth, 10);
var val2 = valxx - 1;
var val3 = parseInt(calYear, 10);
var firstCalDay = new Date(val3,val2,1);
var val0 = firstCalDay.getDay();
startIndex = val0 + 1;
var dayCount = 1;
for (x =1; x < 38; x++){
var cell = document.getElementById('cell'+x);
if( x < startIndex){
cell.innerHTML = ' ';
cell.className = 'firstCell';
}
if( x >= startIndex){
cell.innerHTML = dayCount;
cell.className = 'filledCell';
for(p = 0; p < fillDate.length; p++){
if(dayCount == fillDate[p]){
if(fillDate[p].length == 1){
fillURL = '0'+fillDate[p];
}
else {
fillURL = fillDate[p];
}
cell.className = 'highlightCell';
cell.innerHTML = '<a href="/search?updated-max='+calYear+'-'+callmth+'-'+fillURL+'T23%3A59%3A59'+timeOffset+'&updated-min='+calYear+'-'+callmth+'-'+fillURL+'T00%3A00%3A00'+timeOffset+'" title="'+fillTitles[fillDate[p]].replace(/"/g,'\'')+'">'+dayCount+'</a>';
}
}
if( dayCount > fill[valxx]){
cell.innerHTML = ' ';
cell.className = 'emptyCell';
}
dayCount++;
}
}
visTotal = parseInt(startIndex) + parseInt(fill[valxx]) -1;
if(visTotal >35){
document.getElementById('lastRow').style.display = '';
}
}
function initCal(){
document.getElementById('blogger_calendar').style.display = 'block';
var bcInit = document.getElementById('bloggerCalendarList').getElementsByTagName('a');
var bcCount = document.getElementById('bloggerCalendarList').getElementsByTagName('li');
document.getElementById('bloggerCalendarList').style.display = 'none';
calHead = document.getElementById('bcHead');
tr = document.createElement('tr');
for(t = 0; t < 7; t++){
th = document.createElement('th');
th.abbr = headDays[t];
scope = 'col';
th.title = headDays[t];
th.innerHTML = headInitial[t];
tr.appendChild(th);
}
calHead.appendChild(tr);
for (x = 0; x <bcInit.length;x++){
var stripYear= bcInit[x].href.split('_')[0].split('/')[3];
var stripMonth = bcInit[x].href.split('_')[1];
bcList.push(stripMonth + ','+ stripYear + ',' + x);
bcNav.push(bcInit[x].href);
}
var sel = document.createElement('select');
sel.id = 'bcSelection';
sel.onchange = function(){var cSend = this.options[this.selectedIndex].value.split(',');openStatus();callArchive(cSend[0],cSend[1],cSend[2]);};
q = 0;
for (r = 0; r <bcList.length; r++){
var selText = bcInit[r].innerHTML;
var selCount = bcCount[r].innerHTML.split('> (')[1];
var selValue = bcList[r];
sel.options[q] = new Option(selText + ' ('+selCount,selValue);
q++
)
document.getElementById('bcaption').appendChild(sel);
var m = bcList[0].split(',')[0];
var y = bcList[0].split(',')[1];
callArchive(m,y,'0');
)
function timezoneSet(root){
var feed = root.feed;
var updated = feed.updated.$t;
var id = feed.id.$t;
bcBlogId = id.split('blog-')[1];
upLength = updated.length;
if(updated.charAt(upLength-1) == "Z"){timeOffset = "+00:00";}
else {timeOffset = updated.substring(upLength-6,upLength);}
timeOffset = encodeURIComponent(timeOffset);
}
//))>
</script>
<script src='/feeds/posts/summary?max-results=0&alt=json-in-script&callback=timezoneSet'></script>
<!-- End Blogger Archive Calendar -->
Now save your template. It should save without errors, if not recheck your steps above. One more thing needs to be configured in your Archive Widget. Goto the Page Elements page, find your Archive Widget, and click to edit it. You'll see a screen like this

The title can be anything you want. The style MUST be Flat List as show. Options should NOT have Show Oldest Posts firsts checked. Archive Frequency MUST be Monthly. The Date Format can be anything you want. The calendar will accept whatever you decide here.
Save the widget. Then try it out. Go view your blog and if everything is correct you should have the calendar working now.
If you've made it this far, and it's working you'll note that without any style associated with it the calendar is a bit plain. But we've got some of that covered as well. Admire your work so far. Make sure it seems to function.
Good Luck


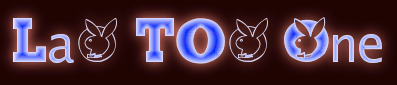

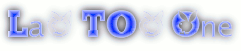




 Split header column became two column
Split header column became two column























